Innsyn Saksbehandler
Innsyn Saksbehandler er den mest generelle applikasjonen i Origo-familien. Den skal dekke basale behov for datatilgang og WebGIS-funksjonalitet i kommunal saksbehandling.
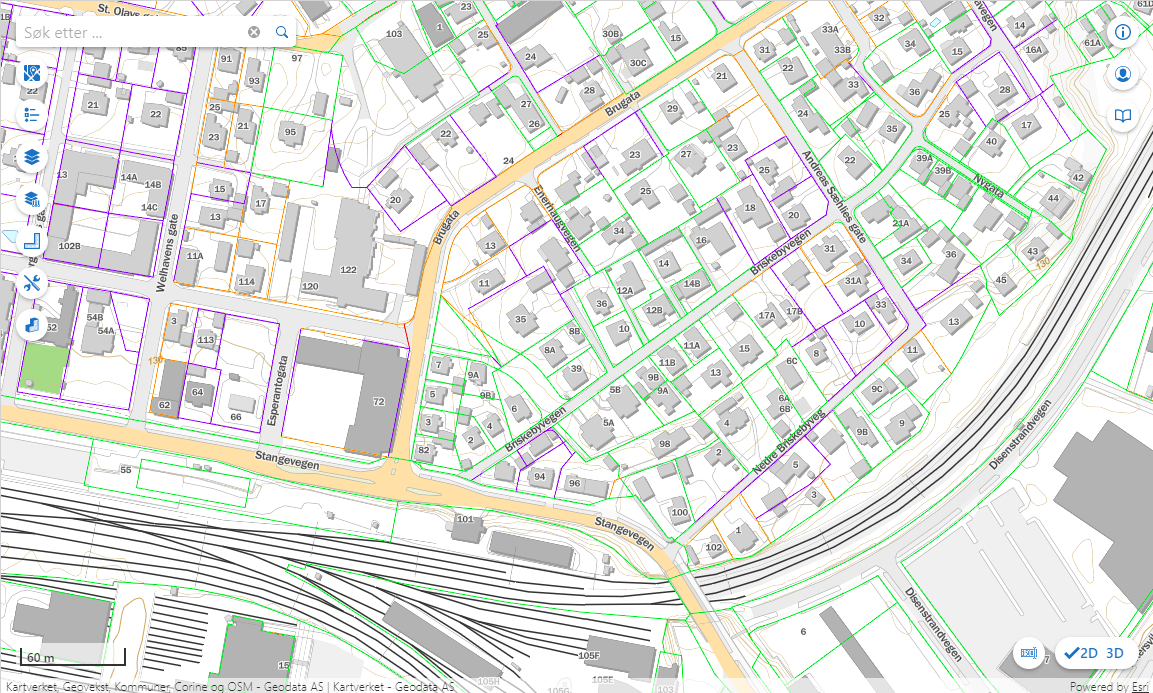 Origo Innsyn Saksbehandler vil i praksis spille sammen med relaterte applikasjoner som kompletterer funksjonaliteten på mer spesifikke funksjonelle (fag)områder:
Origo Innsyn Saksbehandler vil i praksis spille sammen med relaterte applikasjoner som kompletterer funksjonaliteten på mer spesifikke funksjonelle (fag)områder:
- Et sett fokuserte ArcGIS Online-applikasjoner som dekker viktige behov innenfor dataeksport og -import, analyse, rapportgenerering, dashboard mm.
- GeoEiendom - for tilgang til data, rapporter og dokumenter fra matrikkel, grunnbok, pantebok
- Innbyggerdialog3D - for publikumsmedvirkning i viktige, gjerne større arealplansaker
- Kommunens planregister-innsynsapplikasjon. Planregister for ArcGIS eller system fra andre leverandører.
- Andre applikasjoner integrert ved URL, som portaler med tilrettelagt materiale fra Arkiv, Google Street View, NIBIO/gårdskart m.m..
Til mer sjeldent utførte - og GIS-faglig tyngre analyser og GIS-administratoroppgaver vil ArcGIS Pro og/eller FME være rett valg av system.
Funksjonalitet tilhørende systemene nevnt over blir ikke vist eller henvist til her.
URL til Origo Innsyn Saksbehandler
Url til applikasjonen har følgende format: https:// + kommunenavn + .kommunegis.no/saksbehandler
Kommunenavn bygges opp med følgende regler: æ -> ae ø -> oe å -> aa
Bindestreker og mellomrom fjernes.
Eksempel: Sør-Odal
Grunnleggende navigering og målestokkendring
Flytting av kartutsnittet (panning) foregår ved at cursor plasseres hensiktsmessig i kartet, venstre mustast klikkes og holdes nede og mus beveges.
Zooming kan bli utført med mushjulet; Rull opp gir større målestokk/innzooming, mens rull ned gir mindre målestokk/utzooming. Cursors plassering definerer et punkt som vil være på samme sted i kartet gjennom zoom-operasjonen.
Zoom - verktøyet gir inn- og utzooming basert på kartsenter:
Zoom inn til utsnitt: Hold SHIFT-tasken nede og definer utsnittet med en av mustastene holdt nede.
Zoom ut fra utsnitt: Hold CTRL + SHIFT nede og definer utsnittet som skal være sentrert etter utzooming, med venstre mustast nede.
- Stor målestokkendring: Tegn et lite rektangel i kartbildet.
- Liten målestokkendring: Tegn et rektangel som dekker mye av kartbildet.
Venstreklikk og pop-up-resultat
Ved klikk med venstre mustast i kartet, vil applikasjonen generere resultatpanel i venstre kant av arbeidsflaten med:
- en informasjonsrubrikk med nærmeste adresse, posisjon i desimalgrader og høydeinformasjon
- og liste over alle kartlag med objekter som gir treff i punktet: pop-up.
Pop-up resultatliste bruker samme panel som søk-resultatliste og blir nærmere beskrevet under. Her nevnes at du kan vise egenskaper på objekter ved å ekspandere tittelfeltet samt utføre operasjoner basert på dem ved klikk på treprikksymbol i feltet.
Panelet med resultatlista kan bli utvidet eller forminsket ved å hvile cursor over skillet mellom liste og kart, holde venstre mustast nede og trekke sidelengs. Resultatvisning, eller hele panelet hvis det ikke er andre visninger som er aktibve, kan bli fjernet ved å klikke på .
Egenskapsvisning
Egenskapene som blir vist når et objekt i resultatpanelet er valgt og ekspandert, er inneholdt i en popup-konfigurasjon. Eksempel på konfigurerte og viste egenskaper:
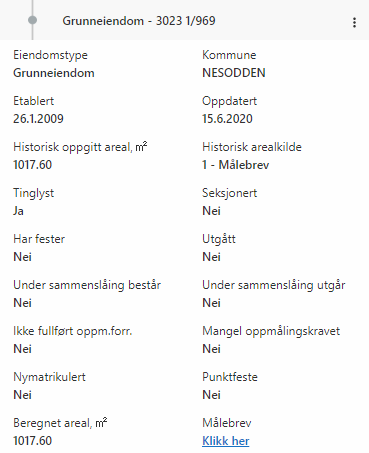
Egenskapsvisning - spesialtilpasning
Legg merke til at det er inkludert en link i egenskapsvisning i det viste tilfellet (til målebrev for matrikkelenheten). Det er resultat av en spesialkonfigurasjon som vi har tilrettelagt for. I et eget veiledningsdokument på https://dokumentasjon.kommunegis.no/docs/innsyn_saksbehandler/ viser vi hvordan en:
- konfigurerer linker generelt
- konfigurerer tilgang til dokumenter lagret i ArcGIS Online for linking fra applikasjonen
- importerer dokumentene til ArcGIS Online.
Velg objekter i kartet
Hensikten med å velge objekter i kartet er vanligvis å utføre operasjoner på ett eller flere objekter som ikke er tilgjengelige fra pop-up resultatliste eller ved klikk i kartet. Når du velger objekter i kartet (), vil synlige lag fra karttjenestene som er slått på for den aktuelle målestokken være valgbare. Når du eksempelvis definerer et polygon for utvalget
, vil et panel med objektene bli opprettet i høyre del av skjermbildet.
Her er reguleringsplaner på bakken satt aktive, og vi er nteresserte i planinformasjon for flere planer,

som vi tegner et polygon rundt. Tegning avsluttes med dobbelklikk.
Panelet inneholder nå mange valgte objekter fra mange lag. Øverst finnes det noen funksjonsknapper som definerer operasjoner:
som gjør at du kan markere en kategori og fjerne den fra resultatet
-knapp for å gruppere/avgruppere resultatet (datakategori vs enkeltforekomst).
-knapp for å operere på resultatsettet.
I tillegg er det støtte for å endre utvalget i menyen. Mulighet for dataeksport fra panelet blir vist under.
Høyreklikk med kontekstmeny
Ved klikk med høyre mustast i kartet, blir en kontekstmeny åpnet. Denne inneholder tilgang til typiske lokasjonsbaserte GIS-funksjoner, som oppretting - og endring av naboliste, med flere. Nærmere omtale av funksjonalitet blir gitt under.